반응형
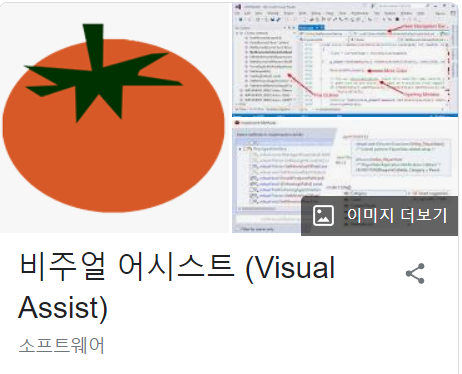
최근 visual studio를 사용하며 주변 개발자분이 이툴을 사용하는것을 보고 나도 한번 사용해보려는데 너무 괜찮은 기능들이 많아서 관련해서 공식홈페이지를 보고 정리한번 해봤습니다.
| 참조 찾기 | Shift+Alt+F | 현재 심볼의 참조 목록 열기. |
| 선택 찾기 | Alt+K | 커서가 위치한 단어의 인스턴스들을 강조 표시 (마치Ctrl+F로 찾기를 한 것과 같음). |
| 솔루션 안의 심볼 찾기 | Shift+Alt+S | 솔루션 안의 모든 심볼을 목록에 표시. |
| GoTo 구현부 | Alt+G | 현재 심볼의 선언부 또는 구현부로 점프. (목적지가 2곳 이상이면 메뉴가 열림). |
| GoTo 관련 | Shift+Alt+G | 현재 심볼과 관련된 곳으로 점프. |
| 메소드 목록 | Alt+M | 현재 파일 안의 모든 클래스와 메소드를 목록에 표시. |
| 뒤로 가기 | Alt+왼쪽-방향키 | 코드에서 이전에 방문한 곳으로 이동. |
| 앞으로 가기 | Alt+오른쪽-방향키 | 코드에서 다음에 방문한 곳으로 이동. |
| 대응되는 파일 열기 | Alt+O | 관련된 파일 간 신속하게 전환. 관련된 파일이 2개 이상이면 메뉴가 열림. |
| 솔루션 안의 파일 열기 | Shift+Alt+O | 솔루션 안의 어떤 파일도 대화상자를 이용하여 빠르게 찾아서 열기. |
| 퀵 액션과 리팩토링 메뉴 열기 | Shift+Alt+Q | 현재 위치 또는 현재 심볼에서 바로 퀵 픽스, 코드 생성 명령, 참조 찾기 명령, 리팩토링을 할 수 있는 메뉴 열기. |
| 붙여넣기 | Ctrl+Shift+V | 전형적인 붙여넣기 메뉴 안에서 여러개의 클립보드 보기. |
| 이름 바꾸기 | Shift+Alt+R | 심볼의 정의와 선언 이름 바꾸기, 모든 참조에도 반영됨. 원한다면 주석과 문자열에도 반영 가능. |
| 이전 범위로 이동 | Alt+위-방향키 | 이전 바깥 범위로 이동. 글로벌 범위일 때는 인접한 범위로 이동. |
| 스마트 선택 확장 | Shift+Alt+] | 작은 블록의 시작점을 선택하기 또는 선택 영역을 조금씩 넓히기. |
| 스마트 선택 블록 확장 | Alt+] | 큰 블록의 시작점을 선택하기 또는 선택 영역을 큰 단위만큼 넓히기. |
| 스마트 선택 축소 | Shift+Alt+[ | 작은 블록의 시작점을 선택하기 또는 선택 영역을 조금씩 좁히기. |
| 스마트 선택 블록축소 | Alt+[ | 큰 블록의 시작점을 선택하기 또는 선택 영역을 큰 단위만큼 좁히기. |
반응형
'I > IT 끄적' 카테고리의 다른 글
| [Tool] "Everything" 파일 빠르게 찾는 프로그램! (0) | 2023.01.15 |
|---|---|
| [Tool] 폴더/파일 보호 및 숨기는 툴 (0) | 2023.01.15 |
| Windows 10/11에서 Windows Defender 끄기 방법(3가지) (0) | 2022.12.28 |
| Hyper Visor (VMM) (0) | 2020.04.24 |
| Intel이 Anti-Virus회사를 위해 내장 GPU사용을 허용. (0) | 2018.04.18 |




댓글